Ένα howto που το γράφω στα Αγγλικά, και θα με βοηθούσε και εμένα αν το είχα βρει έτοιμο!
Πώς να εγκαταστήσετε το Oracle Application Server Portal (10.1.4) στον Windows 2003 Server
1.Download all Oracle Application Server 10.1.2 Cds, corresponding to your OS (http://www.oracle.com/technology/software/products/ias/htdocs/101202.html)
2.Download Portal Upgrade (10.1.4) CD for the same page
3.Unzip all files
4.If you prefer not to burn the Cds, copy them to a directory not containing any spaces (preferrably straight to C:\)
5.First we need to install Oracle Application Server Infrasrtucture. Go to Disk1 and run Setup.exe. Oracle Universal Installer pops up, if all checks are ok. Click next.
6.Specify File Locations Screen. Leave source as is. On the target section, put some descriptive names, eg destination name oracleasInfra and destination path C:\OraHome_Infra
7.On the next screen, ?select a Product to install?, choose option 2: Oracle Application Server Infrastructure?
8.The next screen is ?Select Installation Type?. Choose first option ?Identity Managment and Metadata Repository?.
9.On the next screen confirm that you have Administrator Privileges
10.Next screen is ?Select Configuration Options?. Leave it as is (all selected except the last two).
11.On the specify Port Configuration screen, leave it to Automatic (unless you know what you are doing)
12.On the specifiy namespace in Internet Direcory leave it to suggested (unless you know what you are doing)
13.The next screen lets you configure the Oracle Database 10g that will be installed, as Oracle Infrastructure needs it. Choose a name and specify a location for the Database files. (You can leave the options the installer suggests).
14.On the next screen specify the Database Schema passwords. On a development testing environment you might prefer to use the same password for all database users, so select the 2nd radiobutton.
15.On the next screen you specify the instance name and ias_admin password. For instance name I prefer to use the same as for the Application Server installation name , ie oracleasInfra
16.Next screen is a summary of the Infrastructure installation, if everything is ok, click install. The installation begins.
17.At 33% the installer will ask you for the second CD. You need to find the path to Disk2 and click continue. The same happens afterwards for Disk3.
18.Afterwards all the configuration assistants are being executed. If everything goes ok, perfect, else read their logs to correct any problems. When the configuration ends, on the screen appears an information screen, with the urls form which you can access the Http Server end the management console. Note these urls if you are not very familiar with Oracle Application Server.
19.Next, we are going to install another instance of the Oracle Application Server, containing the Middle Tier and the Portal. So we go again to step 5 and run setup.exe .
20.On the specify file locations target section specify a name like oracleasPortal and path c:\OraHome_Portal
21.On the select a product to install screen, we now must choose option 1 Oracle Application Server 10g.
22.On the next screen ?Select Installation type? we must choose at least option 2 (Portal and Wireless). We may also choose option 3: Business Intelligence and Forms, as this type of installation includes Portal, but it also includes things that are not requirements for a Portal.
23.Next screen needs our confirmation that we have administrator privileges.
24.Following we need to specify Configuration Options. From the available components we only need Oracle Portal (Wireless is not required).
25.On the next screen we leave ports to automatic.
26.On the next screen we need to register our AS with the Internet Directory (we installed it as part of the infrastructure previously). So we specify the hostname of that machine (or IP address) and the port of the OID (Oracle Internet Directory). The default value is 389.
27.On the next step we specify the OID Login credentials. We have specified them in the Infrastructure installation.
28.On the next screen we specify the connect string to the Metadata Repository (that is the Oracle Database that was installed as part of the Infrastructure). We leave it as is.
29.Then again as above, we need to specify the instance name and ias_admin password. The instance name can be something like oracleasPortal etc.
30.On the next screen ?Summary? we review the components to be installed and begin with the proccess. Again we need to specify paths to Disks2 and 3 when requested by the installer.
31.If everything goes ok we can access the HTTP Server on http://<hostname>:80 and the Portal on http://<hostname>/pls/portal
32.Login to your portal with username portal and the password you specified for the database user system! Congrats.
We have to do one last step. Upgrade the Portal Installation from 10.1.2 to 10.1.4 For that we will use the last CD we downloaded.
1.First we go to the Middle Tier Application Server and Stop all Middle-Tier Instances. Login through http://yourhost:18100 with username ias_admin and the password you specified and on the Application Server: oracleasPortal.youhost Home click Stop All
2.We copy it directly under C:\ and run the following command to go to a required directory: cd C:\as_windows_x86_portal_1014\mrua_051020\mrua
3.Then, run the following command from CMD: mrua.bat -oracle_home C:\OraHome_Portal -oid_host youhost -oid_ssl_port 636
which is in general: <mrua_script> -oracle_home <metadata_repository_oracle_home> -oid_host <oracle_internet_directory_host> -oid_ssl_port <oracle_internet_directory_ssl_port>
More Documentation:
http://download-uk.oracle.com/docs/cd/B15790_09/portal.1014/b19135/ug_instl.htm#CBHJCFFG

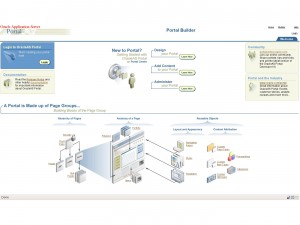
One reply on “Installing Oracle Application Server Portal (10.1.4) on Windows”
eyxaristw!